
| WebOPSS Context-Sensitive Help | Version 3.1 | June 12, 2012 |
Click the link for general information on Templates.
When a template is saved, which can occur at any point when during the creation or editing process, it is then stored in the Template Library as a draft for later retrieval.
NOTE: Multiple drafts of a template may be saved at a time. Each time a new draft is created, the copy number increases by 1. Each time a draft is saved, the copy number does not increment.
To be able to locate a template, a user must know its status since templates are categorized and stored in the Template Library by status. There are four categories, or statuses, of templates:
When the template library is first opened, the actions that users can perform on templates, listed under the Template Details, are grayed out (inaccessible). These actions for a template become accessible depending on which status the template is found in:
To Find a Template in the Template Library:

Figure 6.22: Template Library

Figure 6.23: Template Library—Drafts

Figure 6.24: Template Preview Screen
Click the arrows for more information on Template Management functions:
Because WebOPSS allows for innovative template creation, this section deals with the simple creation and editing of a template, as well as how to build data islands within that template, integrate existing templates into a draft template, make the template “Always Authorized,” add guidance to the draft template, and designate how the draft template impacts other templates. For other functionality not address in this section, see Other Template Functions below.
To Create a New Template:

Figure 6.25: Template Library
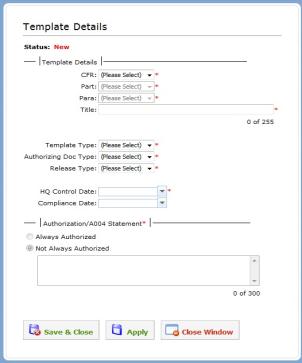
Figure 6.26: Template Details
NOTE: When the screen appears, the Part and Para drop-down menus are grayed out (inaccessible). They will become accessible as valid options are selected.
NOTE: The Not Always Authorized radio button is selected by default.

Figure 6.27: Edit Template Window
To Add a Data Island:

Figure 6.28: Expand Workspace Tabs

Figure 6.29: Data Islands Tab
HINT: Bookmarks serve as placeholders for items/data. Bookmarks are designed to help a template creator navigate the template more easily; they are especially useful when dealing with templates spanning multiple pages. To allow bookmarks to serve their full purpose, name each bookmark in a manner that easily identifies the desired section; for example, “FAA Regulation checklist.”
NOTE: Columns must have at least 2 rows (for the header and at least one row of data).
NOTE: If no specific place is chosen, the data island will appear by default at the top of the template.
To Designate Whether a Template Applies to Optional (A004) Operations:
NOTE: The Authorization/A004 Statement section cannot be changed for an Active template.
To Assign Guidance to a Template:

Figure 6.30: Assigning Guidance to a Template
NOTE: Guidance cannot be selected for a template until it has been saved as a Draft.
NOTE: The Category drop-down menu is inaccessible until a valid Media Type is selected.
 ) for the desired guidance. The guidance is removed from the Available section and appears in the Assigned section:
) for the desired guidance. The guidance is removed from the Available section and appears in the Assigned section:

Figure 6.31: Assigning Guidance to a Draft Template
 ) for the desired Assigned guidance. The guidance will be removed from the Assigned section and appear in the Available section:
) for the desired Assigned guidance. The guidance will be removed from the Assigned section and appear in the Available section:
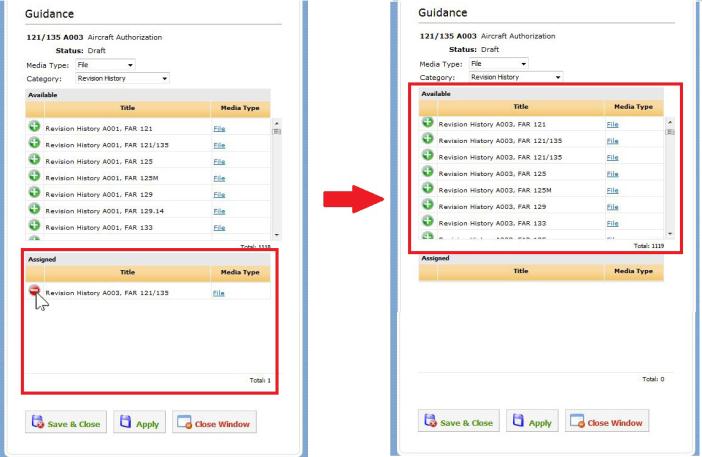
Figure 6.32: Removing Guidance from a Draft Template
To Add Impacts to a Template:

Figure 6.33: Assigning Impacts

Figure 6.34: Selecting Impacts

Figure 6.35: Impacted Templates
To View Revision History for a Template:

Figure 6.36: Viewing Revision History

Figure 6.37: Adding Reason for Revision

Figure 6.38: Updated Revision History
NOTE: Only templates in the Draft and/or Active categories can be edited from the Template Library. Archived templates cannot be modified and the Edit Details and Edit Template buttons will be gray (disabled) on the Template Preview screen.

Figure 6.39: Template Library Hierarchy Detail

Figure 6.40: Template Preview Screen
To Designate a Specific Sort Order for DataGrid Data Islands

Figure 6.41: Selecting the Cell Properties

Figure 6.42: Changing a Data Grid’s Sort Order
NOTE: The sort order must be in sequential order from “1” to “x” (“x” being the total number of columns available in the table). Sorting cannot be modified for 1) grids that auto-populate from the database (i.e., are not attached to a data island) and 2) cells that span multiple columns. For these two exclusions, the Sort Order text field will not be visible in the Cell Properties box.
To Release a Draft Template (to Active Status):
NOTE: The template status is now changed from “Draft” to “Active,” and the template is moved from the Draft section of the Template Library to the Active section. The currently “Active” template is moved to the Archive section.
To Delete a Template:
NOTE: Authorizing documents cannot be deleted once they have been released (i.e.,are in the Active folder in the Template Library).
To Archive a Template:
To Multi-Copy a Template:
NOTE: If opening a new template, the Multi-Copy button will be inaccessible until the template has been saved.

Figure 6.43: Multi-Copy a Template
NOTE: When the screen appears, all but one of the drop-down menus is grayed out (inaccessible). The rest of them will become accessible as valid options are selected.
 ) to add the template information in the Paragraph area.
) to add the template information in the Paragraph area.NOTE: The Multi-Copy button is also available on the Template Actions tab on the Edit Template screen. To Multi-Copy from an open Edit Template window, go to the Template Actions tab and click the Multi-Copy button, and start from step 4 above.

To View a Template:
HINT: Users can quickly View a template from the Template Library to get a brief scan of the template contents and the types and locations of data islands within.

Figure 6.44: View a Template
This section focuses on the functionality in the Template Management page that does not directly concern the information present in the template workspace. This section discusses how to test, approve, and set/manage an operator within the draft template. For information on how to create new templates and edit existing templates, see previous “Add/Edit Templates” drop-down section above.
NOTE: The draft template must be saved (by clicking the Save button below the template workspace) before the Approve, Test, or Test PDF buttons are available.
To Test the Draft Template:
NOTE: If no operator has been set, the system will prompt the user to do so before displaying the PDF.
NOTE: The views between Test and Test PDF are vastly different. Test view displays the template with the data island information included; however, formatting here is not a reliable indication of how it would appear when printed. Test PDF displays the text as a PDF, so the formatting shown is reliable; however, this view does not display data island information.
To Set/Change Operator:

Figure 6.45: Select an Operator
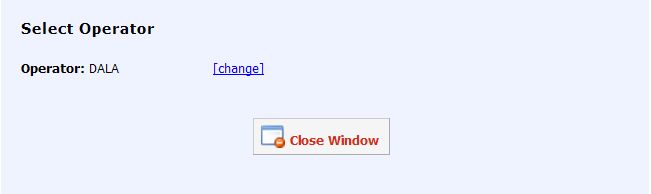
Figure 6.46: Selected Operator
| Federal Aviation Administration |
 Template Library Functions
Template Library Functions