
| WebOPSS Context-Sensitive Help | Version 3.1 | June 12, 2012 |
Click the link for more information on Operator Data (including processes on How to Select an Operator and How to Change an Operator).
WebOPSS supports the ability for any authorized WebOPSS user to add, edit, delete, or export an operator’s airport information. When manipulating airport information, the user will see two lists: the Available Airport list and the Assigned Airport list. To assign an airport to an operator, select it, and use the arrows between the lists to move it back or forth. The user must select an airport from the Assigned Airport list to add, edit, or delete Other Airport Data.
To Add Additional Airport Data:

Figure 4.24: Operator—Airports

Figure 4.25: Other Airport Data
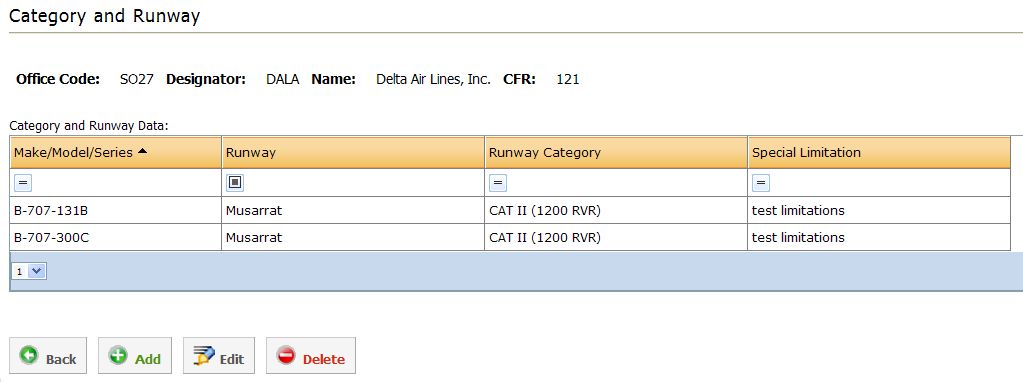
Figure 4.26: Other Airport Data—Category and Runway Data
NOTE: At least one aircraft provision must be selected on the Other Airport Data page. Otherwise the Add, Edit, and Delete buttons will appear grayed out (inaccessible).

Figure 4.27: Adding Category and Runway Data
To Edit Airport Aircraft:
HINT: Users can modify the provisions for multiple aircraft before clicking Save.
To Edit Additional Airport Data:
To Delete Additional Airport Data:
| Federal Aviation Administration |